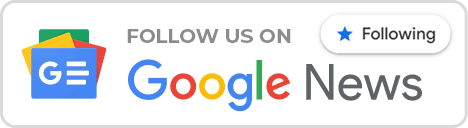How to check what is your IP address: IP address is used to operate any networked device. In such a situation, if you also want to know your IP address present inside your laptop, computer, smartphone, or any other networked device, then by completing some simple steps you can know what is my IP address. You can also search directly through Google search by typing ‘What is my IP‘.
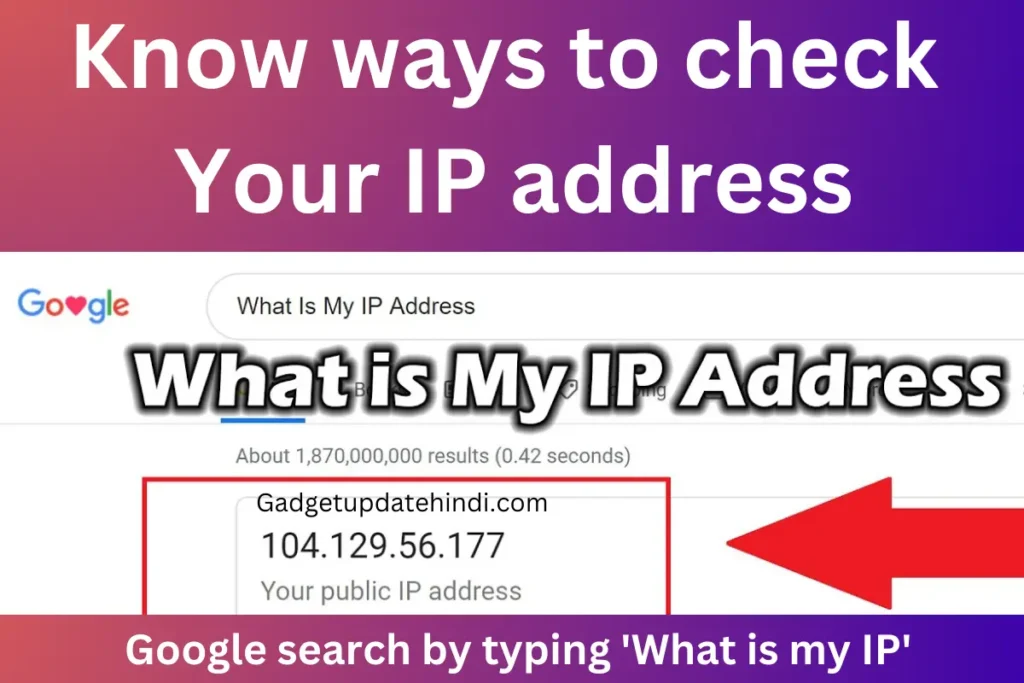
After this, Google will easily tell you the IP address present in your device. But it is quite easy to search for a public IP address. But to get information about local IP address, some tips and tricks have to be adopted.
Whose complete information will be told to you in a simple way so that you can know your local IP address. Through today’s article post, we are going to give complete information about how to know the IP address present in Windows, Mac, iOS and Android devices.
After all, what is an IP address?
From the information given above, you must have understood what information we are going to give in this article post. But before that it is very important for you to know what is IP address. In any networked device, an IP address is its unique address code. Through which any device present on the Internet is identified.
The full form of IP address is Internet Protocol. Which is a set of unique numbers. That is called your public IP address, by which it identifies the website and knows where to send your information.
Apart from this, local IP address is called that by which devices of different types of networks on the same local network identify each other.
An IP address, short for Internet Protocol address, is a unique numerical label assigned to each device connected to a computer network. It serves two primary purposes: identifying the host or network interface and providing the device’s location in the network.
What is the difference between public IP address and local IP address?
The main difference between public IP address and local IP address is in their scope and reach:
what is your IP address – Public IP Address:
- Your Internet Service Provider (ISP) assigns a public IP address and is unique on the Internet.
- It is used to identify your device on the wider Internet, and allows communication between your device and other devices or servers around the world.
- Public IP addresses are visible to other devices, and can be used to access websites, send email, or stream content.
Local IP Address: what is your IP address
- A local IP address, or a public IP address, is assigned to devices within a local network, such as your home or office network.
- These addresses are used for communication between devices within the same network, and are not directly accessible from the Internet.
- Local IP addresses usually follow specific ranges reserved for private networks, such as those defined in the IPv4 range 192.168.x.x or 10.x.x.x.
- They allow devices within the same network to communicate with each other, share resources such as printers or files, and access the Internet through a router or gateway device.
In short, while both public and local IP addresses are used for communication within networks, a public IP address is unique on the Internet, and facilitates communication between different networks, while a local IP address is Used for internal communications within a local network, your local IP is more private, as it cannot be seen outside your network.
How to find out the IP address of Windows 11
To know the IP address of a Windows 11 device, you can follow these steps:
Using the Settings App: what is your IP address
- Click the Start button or press the Windows key on your keyboard to open the Start menu.
- Select the Settings icon (it looks like a gear) to open the Settings app.
- Click on “Network”
- Depending on your connection type, select “Ethernet” or “Wi-Fi” in the left-hand menu.
- You should see your IP address next to “IPv4 address” or “IPv6 address,” on the ‘Properties’ of your network configuration, under the connection status section.
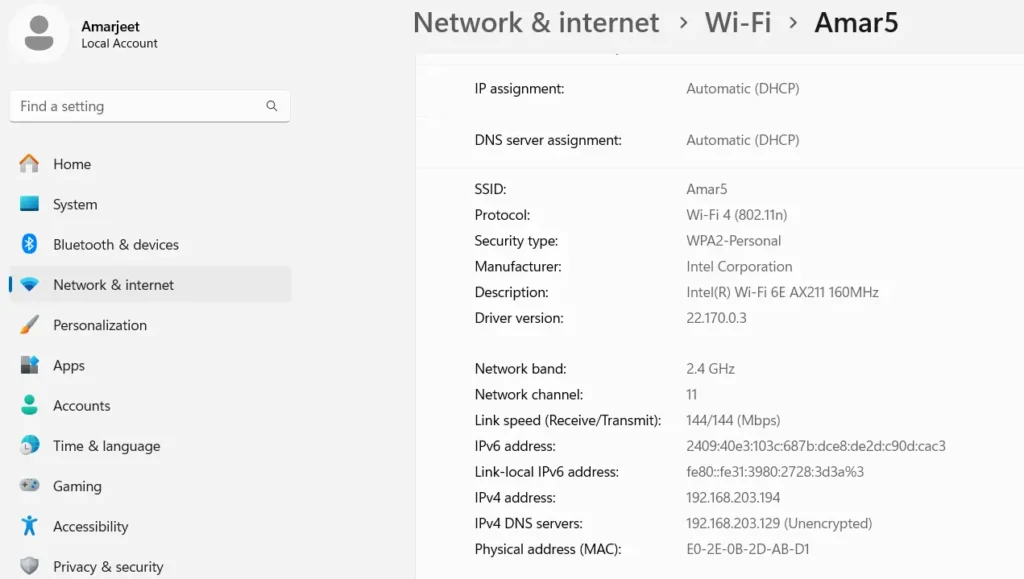
find out the IP address Using the Command Prompt
- Press the Windows key + R on your keyboard to open the Run dialogue box.
- Type “cmd” and press Enter to open the Command Prompt.
- Type the ” ipconfig ” command in the Command Prompt window and press Enter.
- Look for the network adapter you’re using (Ethernet or Wi-Fi) and find the corresponding IPv4 or IPv6 address listed next to it. This is your IP address.
Using the PowerShell: what is your IP address
- Press the Windows key + X on your keyboard to open the Power User menu.
- Select “Windows PowerShell (Admin)” from the list to open PowerShell with administrative privileges.
- Type the ” Get-NetIPAddress ” command in the PowerShell window and press Enter.
- Look for the “IPAddress” field next to your network adapter (Ethernet or Wi-Fi). This will display your IP address.
How to know the IP address of Windows 10
To find out the IP address of a Windows 10 device, you can use various methods:
- Using the Settings App:
- Click on the Start button in the taskbar or press the Windows key on your keyboard to open the Start menu.
- Select the Settings icon (it looks like a gear) to open the Settings app.
- In the Settings window, click on “Network & internet.”
- From the left-hand menu, select “Status.”
- Under the “Network status” section, click “View your network properties.”
- You will see your IP address listed next to “IPv4 address” or “IPv6 address,” depending on your network configuration.
- Using the Command Prompt: what is your IP address
- Press the Windows key + R on your keyboard to open the Run dialog box.
- Type “cmd” and press Enter to open the Command Prompt.
- Type the ” ipconfig ” command in the Command Prompt window and press Enter.
- Look for the network adapter you’re using (Ethernet or Wi-Fi) and find the corresponding IPv4 or IPv6 address listed next to it. This is your IP address.
- Using the Control Panel: what is your IP address
- Open the Control Panel by searching for it in the Start menu or right-clicking the Start button and selecting “Control Panel.”
- In the Control Panel window, navigate to “Network and Sharing Center.”
- Click on the network connection you’re currently using (Ethernet or Wi-Fi).
- In the new window that opens, click on “Details.”
- Your IP address will be listed next to “IPv4 Address” or “IPv6 Address,” depending on your network configuration.
By following these methods, you can easily find the IP address of your Windows 10 device, whether you prefer using the Settings app, Command Prompt, or Control Panel.
How to find out the local IP address of Mac
To find out the local IP address of your Mac, you can use the following steps:
- Using System Preferences: what is your IP address
- Click on the Apple menu () in the top-left corner of your screen.
- Select “System Preferences” from the dropdown menu.
- In the System Preferences window, click on “Network.”
- You will see a list of network connections on the left side. Select the network connection you are currently using (Wi-Fi or Ethernet).
- Your local IP address will be displayed next to “Status” on the right side of the window.
- Using Terminal:
- Open Spotlight Search by clicking on the magnifying glass icon in the top-right corner of your screen or by pressing Command + Spacebar.
- Type “Terminal” and press Enter to open the Terminal app.
- In the Terminal window, type ” ifconfig “ command and press Enter.
- Look for your current network interface (en0 for Ethernet or en1 for Wi-Fi).
- Your local IP address will be displayed next to “inet” under the corresponding network interface.
- Using Network Utility: what is your IP address
- Open Spotlight Search by clicking on the magnifying glass icon in the top-right corner of your screen or by pressing Command + Spacebar.
- Type “Network Utility” and press Enter to open the app.
- In the Network Utility window, select the “Info” tab.
- Choose the network interface you currently use from the dropdown menu (Wi-Fi or Ethernet).
- Your local IP address will be displayed next to “IPv4 Address.”
By following these methods, you can easily find the local IP address of your Mac, whether you prefer using System Preferences, Terminal, or Network Utility.
How to know iPhone’s IP address
To find out your iPhone’s IP address, you can use the following steps:
- Using Settings:
- Open the Settings app on your iPhone.
- Scroll down and tap on “Wi-Fi.”
- You’ll see a list of available Wi-Fi networks if Wi-Fi is turned on. Tap on the network you are currently connected to.
- Your iPhone’s IP address will be displayed next to “IP Address.”
- Using Control Center:
- Swipe down from the top-right corner of the screen to open Control Center (or swipe up from the bottom of the screen on older iPhone models).
- Long-press or firmly press on the Wi-Fi icon to open additional Wi-Fi settings.
- Tap on the Wi-Fi network you are currently connected to.
- Your iPhone’s IP address will be displayed next to “IP Address.”
- Using Third-Party Apps:
- You can also download and install third-party network utility apps from the App Store, such as “Network Analyzer” or “Fing,” which can provide detailed information about your iPhone’s network connection, including its IP address.
By following these methods, you can easily find your iPhone’s IP address directly through the Settings app or by using Control Center. Additionally, you can use third-party apps for more advanced network analysis and troubleshooting.
How to find out the IP address of an Android phone
To find out the IP address of an Android phone, you can use the following steps:
- Using Settings: what is your IP address
- Open the Settings app on your Android phone.
- Scroll down and tap “Network & Internet” or “Connections,” depending on your device.
- Tap on “Wi-Fi” or “Wi-Fi & network,” then select the Wi-Fi network you are currently connected to.
- Your Android phone’s IP address will be displayed under the network details.
- Using the Network Details Shortcut:
- Swipe down from the top of the screen to open the notification shade.
- Long-press on the Wi-Fi icon to open additional Wi-Fi settings.
- Tap on the Wi-Fi network you are currently connected to.
- Your Android phone’s IP address will be displayed under the network details.
- Using Third-Party Apps:
- You can also download and install third-party network utility apps from the Google Play Store, such as “Network Analyzer,” “IP Tools,” or “Fing,” which can provide detailed information about your Android phone’s network connection, including its IP address.
By following these methods, you can easily find the IP address of your Android phone directly through the Settings app or using the network details shortcut. Additionally, you can use third-party apps for more advanced network analysis and troubleshooting.
How to Interpret Your IP Address
Understanding the format of your IP address is essential. It typically consists of four sets of numbers separated by periods (for IPv4) or colons (for IPv6). Additionally, you can differentiate between public and private IP addresses, with the former being unique on the internet and the latter being used within a private network.
Privacy Concerns and IP Address
While knowing your IP address is essential, it’s also crucial to be aware of its privacy concerns. Sharing your IP address can pose risks such as targeted advertising, tracking, and potential security breaches. To protect your privacy, consider using virtual private networks (VPNs) and regularly updating your network security measures.
Conclusion | what is your IP address
In conclusion, knowing your IP address is vital for maintaining security, troubleshooting network issues, and ensuring privacy online. By familiarizing yourself with the various methods of finding your IP address and understanding its significance, you can navigate the digital world more confidently and securely.
FAQ : How to check what is your IP address
Can I change my IP address?
You can change your IP address through various methods, such as using a VPN, resetting your router, or contacting your internet service provider (ISP) for a new address.
Is my IP address the same as my MAC address?
No, your IP address and MAC address are two different identifiers. While an IP address is used for network communication, a MAC address is a unique identifier assigned to network interfaces.
Why do websites track my IP address?
Websites track IP addresses for various reasons, including analyzing website traffic, preventing fraudulent activities, and customizing content based on geographical location.
Can I hide my IP address?
You can hide your IP address using tools like VPNs or proxy servers, which route your internet traffic through different servers, masking your original IP address.
Is it legal to track IP addresses?
Monitoring IP addresses is generally permitted, but the usage of tracked information must comply with data protection and privacy regulations, depending on the jurisdiction.
महत्वपूर्ण लिंक – How to check what is your IP address?
| OnePlus Nord N30 SE 5G Buy Online | Buy Now |
| ✅Telegram Channel | Click Here |
| Click Here | |
| ✅Whatsapp Channels | Click Here |
| Click Here |
- लॉन्च से पहले बाहर आई OPPO Find X8 स्मार्टफोन की स्पेसिफिकेशन डिटेल! जानें क्या होगी खूबियां
- बिना रुके चलेगी 110KM की दूरी! मार्केट में आया Kinetic Luna का नया आविष्कार वाला इलेक्ट्रिक स्कूटर
- सस्ते 5G फोन लिस्ट में शामिल होगा Tecno ब्रांड का तगड़ा फीचर्स स्मार्टफोन! लॉन्च से पहले लिस्ट हुई डिटेल
- PM Surya Ghar Yojana: मोदी सरकार की नई फ्री बिजली योजना में ऐसे करें आवेदन! होगा लाखों का फायदा
- दिलों पर राज करने आ रहा Nokia धांसू यह 5G Smartphone, दमदार बैटरी धांसू कैमरा देखें अन्य फीचर्स !
- केवल 6,499 रुपये में की मामूली कीमत में 6.6 इंच डिस्प्ले वाला सस्ता मोबाइल, मिलता है 32 दिन तक चलने वाली बैटरी पावर