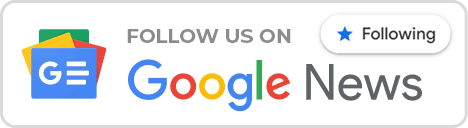How to Connect a PS5 DualSense Controller to Your Windows PC : Gaming enthusiasts often prefer using their PS5 DualSense controller for an immersive experience on their Windows PCs. The seamless integration of this advanced controller can enhance gameplay, making it feel more interactive and engaging. In this guide, we will walk you through the process of connecting your PS5 DualSense controller to your Windows PC. With easy-to-follow steps and expert tips, you’ll be ready to enjoy your favorite games in no time.

How to Connect a PS5 DualSense Controller to Your Windows PC Step
how to connect ps5 controller to pc – Preparing Your Equipment
Before we delve into the steps of connecting your PS5 DualSense controller to your Windows PC, make sure you have the following items ready:
- PS5 DualSense Controller: Ensure that your controller is charged and ready for pairing.
- Windows PC: Make sure your PC’s Bluetooth is enabled.
Step-by-Step Guide- How do I use DualSense controller on PC
- Activate Bluetooth on Your PC: Start by enabling Bluetooth on your Windows PC. Go to “Settings,” then navigate to “Devices,” and select “Bluetooth & other devices.” Turn on Bluetooth.
- Enter Pairing Mode on the Controller: Check your controller’s battery level and charge it if needed. Press and hold the PS Button (center button) and the Create Button (button above the touchpad) simultaneously until the controller’s light starts blinking. This puts the controller in discoverable Bluetooth mode.
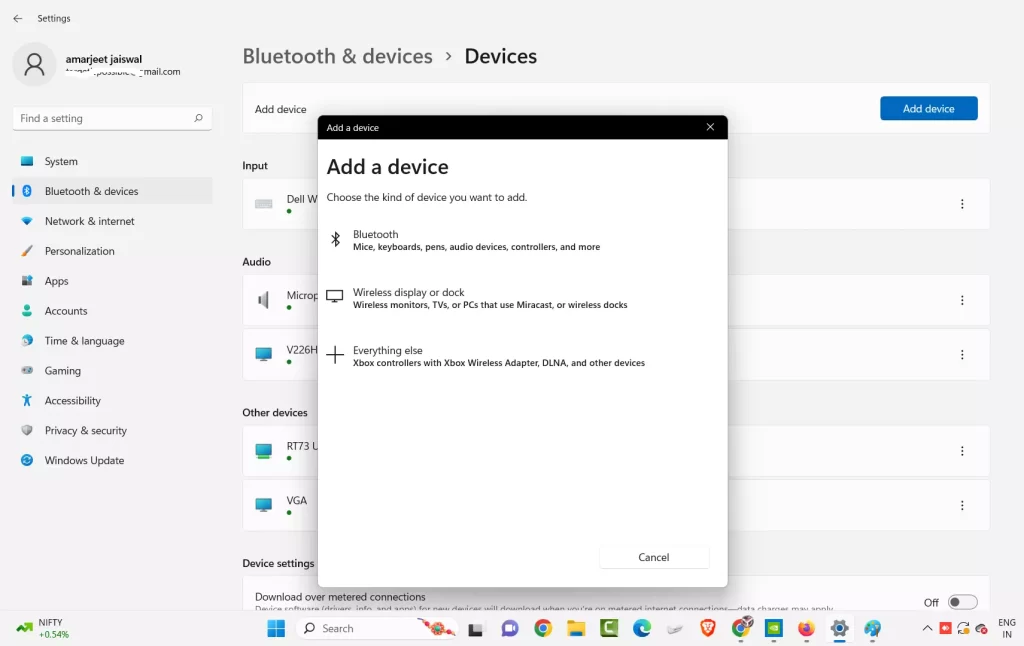
- Pair the Controller: Head back to your PC’s Bluetooth settings. Click on “Add Bluetooth or other device,” then choose “Bluetooth.” You should see a device named “Wireless Controller” or something similar. Click on it.
- Complete the Pairing Process: Your PC will ask for a pairing code, but you don’t need to enter any code. Simply click on “Connect.” Your DualSense controller should now be successfully connected to your PC.
Testing the Connection
Once the connection process is complete, it’s time to test your controller on your PC:
- Launch a Game: Start a game on your PC and use the controller to navigate through the menu.
- Play with the Controller: Engage in the gameplay using the DualSense controller. Experience the enhanced feedback and precise control it offers.
- Adjust Settings if Needed: If you encounter any issues, you can adjust the controller settings through your PC’s control panel.
how to pair ps5 controller to pc
How to Connect PS5 Controller to PC:
Activate Bluetooth: First of all, turn on the Bluetooth of your PC. For this, go to “Settings”, then “Devices” and click on “Bluetooth & other devices”. Turn on Bluetooth.
Put the controller into pairing mode: Check the condition of the controller’s battery and charge it, if necessary. Now, press and hold both the PS button (the center button) and the Create button (the button above the touchpad) at the same time until the controller’s light blinks. This will put the controller into discoverable mode over Bluetooth.
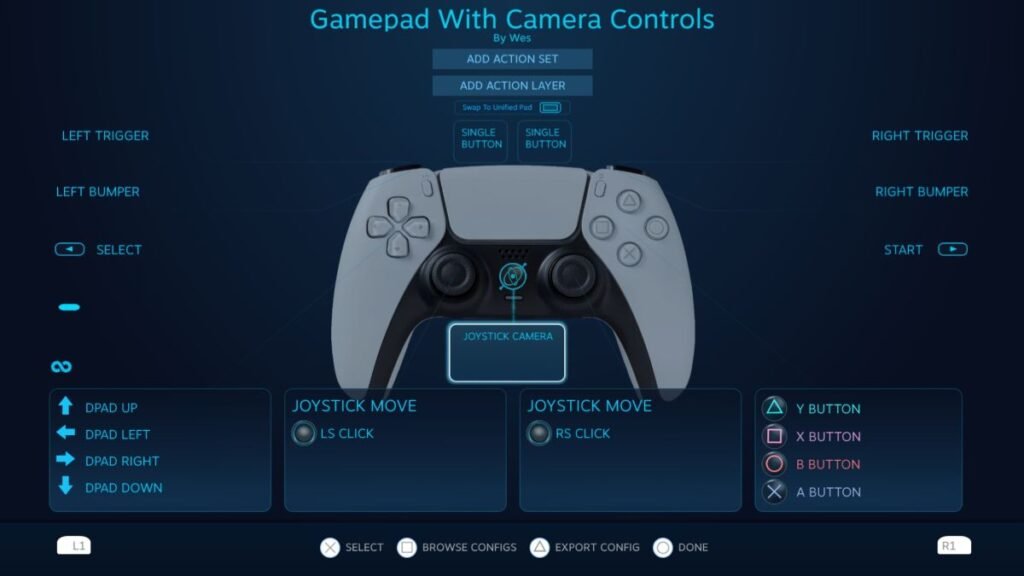
Pairing: Go back to the PC’s Bluetooth settings. Click on “Pair Bluetooth or other device”. Then select “Bluetooth”. You should now see something called “Wireless Controller” or something like that on your screen. Click on it.
Complete the pairing process: Your PC will ask for a pairing code, but you don’t need to enter any code. Simply click “Connect”. After this, your DualSense controller will be successfully connected to your PC.
- Connection test procedure: After the connection process is complete, it’s time to test your controller on your PC:
- Launch a game: Start a game on your PC and use the controller to navigate the menus.
- Play with a controller: Join the gameplay using the DualSense controller. This can provide a better feedback and precise size control.
- Adjust settings as needed. If you encounter any problems, you can adjust the controller settings via the PC’s control panel.
This way you can easily connect your PS5 DualSense controller to your PC and use it to play.

PlayStation DualSense Wireless Controller
This content reenactor’s official PlayStation 5 controller comes with the standard button and analog stick layout, but now includes features such as enhanced haptics and adaptive triggers.
how to pair ps5 controller to pc bluetooth
How to connect PS5 controller to PC via Bluetooth: First of all, turn on the Bluetooth feature of your PC. To do this, go to “Settings”, then “Devices” and then to “Bluetooth & other devices”. Turn on Bluetooth here.
Put the controller into pairing mode: Check the battery status of the controller and charge it, if necessary. Now, press and hold both the PS button (the center button) and the Create button (the button above the touchpad) at the same time until the controller’s light blinks. This will put the controller into discoverable mode over Bluetooth.
Pair the controller: Go back to the PC’s Bluetooth settings. Click on “Pair Bluetooth or other device”. Then select “Bluetooth”. You should see something called “Wireless Controller” or something similar on the screen. Click on it.
Complete the pairing process: Your PC will ask for a pairing code, but you don’t need to enter any code. Simply click “Connect”. Your DualSense controller will now be successfully connected to your PC.
What games use the DualSense controller’s features on PC?
how to connect ps5 controller to pc: Mentioned below are a few games that utilize the features of the DualSense controller on PC:
Death Stranding: “Death Stranding” is a game that makes use of the DualSense controller’s features. Various actions can be controlled through the touchpad and various haptic feedbacks are provided to make the playing experience more alive.
Horizon Zero Dawn: “Horizon Zero Dawn” is also a game that makes use of the DualSense controller’s features. The player can enjoy a deep immersion into the interior of the game using the vibration and temperature changing features of the controller.
Cyberpunk 2077: “Cyberpunk 2077” also supports the DualSense controller’s features. The game provides different haptic vibrations at different places during the game play which takes the player for more and more deep immersion in the game world.
The PCGamingWiki lists all games that make use of the DualSense controller’s features, but here are some of the main ones that support adaptive triggers and haptic feedback. The following table presents some examples, although this is not a comprehensive list. However, there comes a problem: in most of these, Steam Input needs to be disabled. These games do not necessarily fully support DualSense and its haptic feedback or adaptive triggers. can take advantage of.”
- Returnal
- The Witcher 3
- Call of Duty: Modern Warfare 2
- Uncharted: Legacy of Thieves Collection
- Overwatch 2
- Final Fantasy 7 Remake: Intergrade
- Marvel’s Spider-Man
- Metro Exodus Enhanced Edition
- Deathloop
- Final Fantasy 7 Remake
- Assassin’s Creed Valhalla
- Genshin Impact
- Death Stranding: Director’s Cut
- F1 22
- Ghostwire: Tokyo
The above games here are just a few examples that make use of the DualSense controller’s features on PC. If you want to play more games with DualSense controller, you are advised to check on the official website of the game.
How do I use the DualSense controller with non-Steam games?
The following steps may be helpful for using a DualSense controller with non-Steam games:
Download DS4Windows software:
DS4Windows is third party software that can be used to extend DualSense controller support in games. First of all, you need to download from the website of DS4Windows software.
Install and configure software:
After downloading the software, you need to install it on your PC. Then, open the software and configure as instructed to pair your DualSense controller.
Use the DualSense controller in games:
After you’ve successfully configured DS4Windows, you can use it with non-Steam games. Depending on the software, your controller’s buttons and feedback may be configured so that they work properly in-game.
Note that DS4Windows is only one option and you may have other ways to use the DualSense controller. This can be a useful solution if you want to use the DualSense controller in non-Steam games.
FAQ: how to connect ps5 controller to pc
Can I use the PS5 DualSense controller on my Windows PC?
Absolutely! The PS5 DualSense controller can be easily connected to your Windows PC for an immersive gaming experience. Follow our guide for step-by-step instructions.
Do I need any additional software to connect the controller?
No, you don’t need any additional software. Windows has built-in support for the DualSense controller, making the pairing process straightforward.
What games are compatible with the DualSense controller on PC?
Many modern games have built-in support for the DualSense controller’s advanced features. However, it’s a good idea to check the game’s official website or forums for compatibility information.
Can I connect multiple DualSense controllers to my PC simultaneously?
Yes, you can connect multiple DualSense controllers to your PC. Simply follow the pairing process for each controller individually.
Is Bluetooth the only way to connect the controller to my PC?
While Bluetooth is the most common method, you can also connect the DualSense controller to your PC using a USB cable.
Can I use the controller’s touchpad and other unique features on PC?
Yes, many PC games support the DualSense controller’s touchpad and advanced haptic feedback features, providing an immersive gaming experience.
Conclusion
how to connect ps5 controller to pc :- Connecting your PS5 DualSense controller to your Windows PC is a straightforward process that can greatly enhance your gaming experience. With the controller’s advanced features and Windows’ seamless integration, you’ll be able to enjoy your favorite games with precise control and immersive feedback. Follow the steps outlined in this guide to get started, and remember to explore the compatibility of games for the best experience.